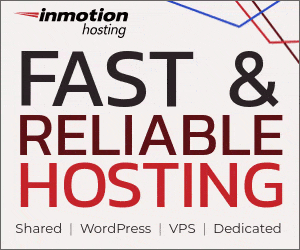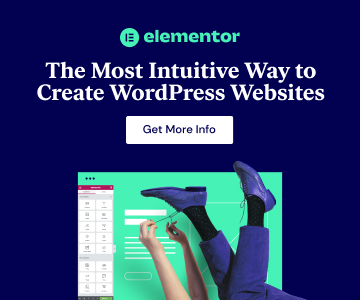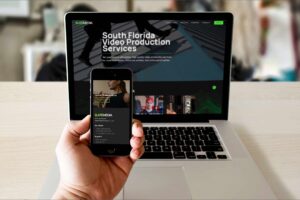Are you searching for methods to improve your business online citation, search result ranking, and searchability for potential clients? Do you want to know how to add your business to Waze?
Read this short article on how to do it.
I use a golf cart dealer in Michigan, Boulevard Carts, as an example on how to add a business to Waze.
Today I’m going to go over the directions on how to claim/add your business with Waze – A navigation app that can be found on the Google Play Store or Apple’s AppStore.
Did you know that Waze’s Map (also a product of Google) is the second most used navigation app in the world with over 130 million active users MONTHLY and 30 million users in the United States? Not to mention, the Waze App is compatible with Apple CarPlay and Andriod Auto, which can be added to most all new vehicles today. Waze is unique because it’s generated and constantly updated by the Waze Community Users and that’s how they keep it free to users. Because of it’s contributions from it’s users, it is THE MOST UP-TO-DATE map available. In fact, the places where Waze Communities are strongest, their maps are the first to reflect changes!
Steps to Follow
Before you begin, you need two things:
- A Registered Account – (Register Here)
Suggestion: Be sure to signup with your business email account that handles all incoming marketing tools. - Had driven or walked past the physical location while utilizing the Waze App and logged into your newly registered account.
Note: It does take 24 hours for your tracked information to reflect. Drive to or past your business on Day #1, then make your edits on Day #2.
Once you’ve accomplished these two simple steps, you’ll want to go to waze.com/editor from your PC. Login using the credentials you created the day before. Type in the address of your business, in my case, it’s “3755 S Van Dyke Rd. Almont, MI 48003”, then hit “Search”. It will offer suggestions and also drop a pin where Waze thinks the location of the business is located. You will then need to designate your business location by adding a polygon field around the property.
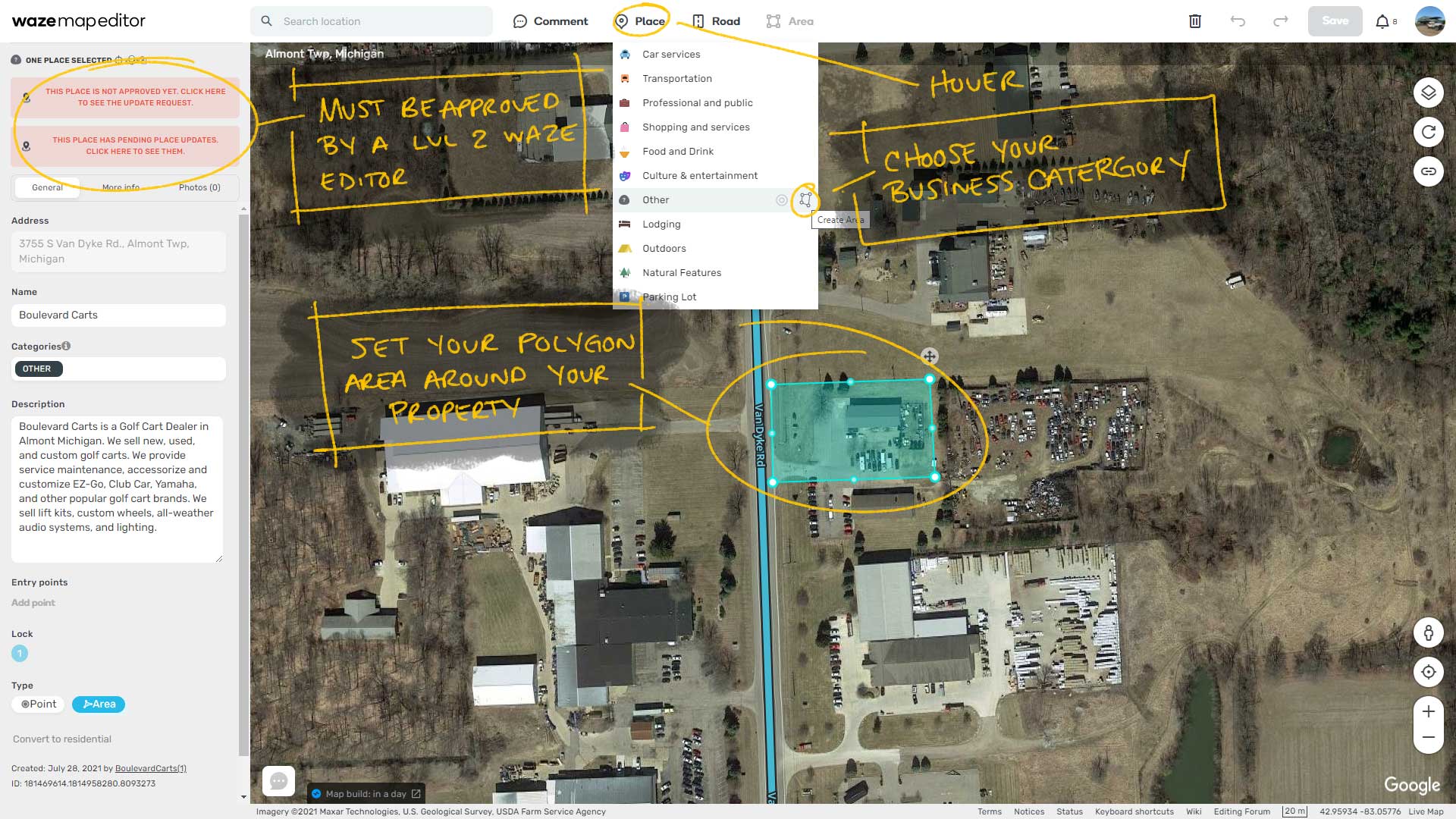
To do this, click the pin icon with the plus symbol and select the appropriate category your business falls within – In this case, I selected “Other” because Golf Cart Dealer wasn’t populating. From here, click the polygon tool next to the pin icon and draw the polygon fence around your business property. Double click to confirm.
Once completed, a module will appear to the left with text fields you need to complete: Category, Name of Business, Description, Address Information, etc. When you’ve finished, hit ‘apply’.
Then head over to the second tab “More Info” and complete this section. Here you will find text fields to input your business website address, hours of operation, services and accommodations (Wi-Fi, air conditioning, wheelchair access, etc.) Click the save icon and you’re finished! It may take 24 to 48 hours to reconcile and populate online and on the Waze app.
From there, if you click the third tab “Photos“. You’ll notice there isn’t a way to upload from your desktop. You must upload from your phone via the Application / your camera.
Important Tip: The data you input for your address, category, phone number, website address, description, etc. should be exactly how it is represented on your Google My Business profile/page and other citations found online. The more consistent you input your business data online, the faster it will reflect an improved ranking among popular search engines.
Frequently Asked Questions
- What should I do if it says that I don’t have permission to make some changes?
- Check is to make sure you have edit rights where you are trying to add the place. Under the “layers” menu in the top right of WME, make sure that Editable Areas is turned on. Depending on your rank, you can only edit within a certain distance of your drives (while Waze App is running)
- Possible Explanation: An area will be highlighted that reflects changes you are trying to make that are outside of your allowed Editable Area. There is a time limit for areas that you have driven. See the Editable Area link for more information.Solution: Turn on the layer for Editable Areas to check if you have permission to edit all of the segment in question. Sometimes segments can stretch outside of your reach. The layer highlight will help you see when that happens. If your driven area has expired you will need to drive there again, or consider applying to be an Area Manager.
- Possible Explanation: Your login credentials have expired and must be reloaded by logging back in again. This typically happens when you have a browser tab open with the Waze Map Editor and your login expires after about a 24 hour period.Solution: Note the changes you made to the map. Press the Permalink button on the Waze Map Editor screen. You will receive a warning you will lose all information. At this point you have no choice and must accept leaving the page. After that the system will ask for you to log in again. Then you can make the changes again.
- I’ve input my information, but the edits are pending until a Level 2 Waze Editor approves the changes. Who is that and what do I do?
A Level 2 Waze Editor is a user that has contributed a significant amount to the platform, adding photos, correcting location information, adding active travel information (hazards, construction, accidents, etc. Each time a user contributes, they earn points. A Level 2 Waze Editor has more than 3,000 points.Regardless, you will need to be patient, but you can do one of a few things:
- Wait until a Level 2 Waze Editor stumbles upon it and approves the changes.
- Wait for Waze / Google to approve
- Submit a request to the Waze Community where Top Level Waze Editors from all over the country help other users approve requests. (Click Here)